AWS (Amazon Web Service) adalah layanan dari Amazon untuk cloud compute. Bahkan pada 2018, AWS adalah yang terbesar dibanding penyedia cloud compute lainnya, AWS menguasai 33% dari pasar cloud compute di seluruh dunia, disusul Azure (Microsoft) 13%, dan GCP (Google) sebanyak 6%. Apple, GoPro, Ubisoft, Pinterest adalah sebagian website besar yang memakai layanan dari AWS.
AWS (Amazon Web Service) Gratis
Seperti GCP, Azure, Alibaba Cloud, AWS juga menyediakan layanan gratis, baik yang gratis selamanya, trial 1 bulan, dan gratis 12 bulan (1 tahun). Untuk layanan 12 months free, promonya mirip dengan Alibaba Cloud, yang memberikan pemakaian gratis pada produk-produk tertentu, jika ada pemakaian di luar produk dan fitur gratis, maka kita harus membayar. Dengan ikut promo ini, kita bisa mendapatkan VPS gratis selama satu tahun. Tidak seperti GCP yang memberikan kredit/voucher yang lebih bebas kita pakai selama setahun untuk hampir semua produk dan fitur lainnya, sampai voucher habis.Layanan lengkapnya lihat di https://aws.amazon.com/free/
Apakah free tier AWS ini bisa dipakai untuk hosting gratis website selama satu tahun? Bisa saja, tetapi perhatikan batasan-batasannya agar kita tidak perlu mengeluarkan biaya tambahan lagi.
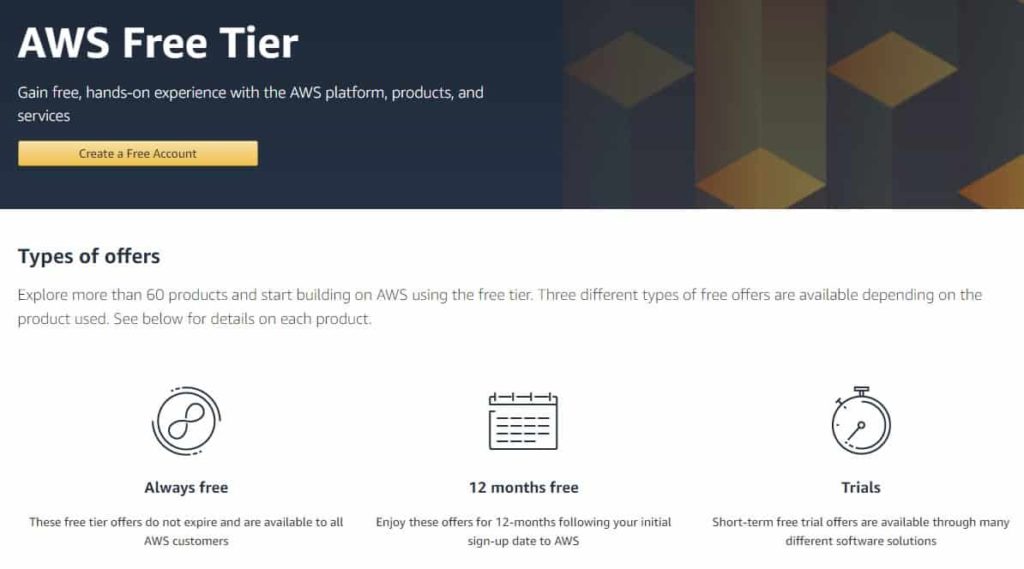
Beberapa batasan yang perlu diperhatikan pada AWS gratis 12 bulan adalah:
EC2 (Elastic Compute Cloud)
VPS pada Amazon disebut EC2 (Elastic Compute Cloud). Karena sifatnya elastis (scaleable) alias bisa diubah-ubah level CPU, memory dan HDD nya dengan mudah, kita bisa menyesuaikannya dengan kebutuhan website kita.
Harga EC2 menyesuaikan ukurannya, misalnya untuk wweb baru kita pakai ECS yang kecil, tetapi seiring perkembangan website, kita bisa memakai ECS yang lebih mahal. ECS juga bisa diintegrasikan dengan layanan Amazon lainnya seperti Amazon Route 53, Secrets Manager, Amazon CloudWatch, S3, dan lainnya.
ECS tersedia pada 22 region, dan Indonesia belum termasuk diantaranya (2021 atau 2022). Pilihan terdekat dengan Indoenesia adalah region Singapura. Amazon menjamin uptime bulanan paling tidak 99.99%.
Ada 5 jenis EC2 yang bisa dipilih sesuai dengan keinginan kita, yaitu:
Untuk EC2 gratis yang diberikan termasuk dalam kategori general purpose, kelas t2.micro. Peringkat 2 dari posisi VPS yang paling murah, harga aslinya $0.0146 per jam atau sekitar $10.90 per bulan. Jadi kalau dipakai satu tahun, harganya sekitar $131.
ECS t2.micro sendiri termasuk dalam kategori burstable instance, karena type ini masih shares/semi-dedicated, belum dedicated VPS. Burstable artinya VPS bisa menggunakan load CPU tinggi, tetapi dengan syarat tertentu.
Ada perhitungan kredit untuk membatasi penggunaan CPU load tinggi secara terus menerus. Jika EC2 CPU dalam keadaan idle, maka kita mendapatkan kredit, tetapi jika CPU load di atas base line/ambang batas, maka kredit kita akan berkurang. Jika kredit habis, maka VPS akan dibatasi pada nilai baselinenya. Untuk perhitungan detailnya:
https://docs.aws.amazon.com/AWSEC2/latest/UserGuide/burstable-credits-baseline-concepts.html
Makanya Type EC2 T2 ini lebih cocok untuk aplikasi yang tidak selalu membutuhkan load CPU tinggi, seperti website, Wordpress, aplikasi database kecil. Karena seperti Wordpress, CPU lebih banyak idle, dan hanya pada saat-saat tertentu kita perlu memakai CPU di atas base line. Selama idle kita bisa mengumpulkan kredit, yang bisa kita pakai nanti ketika perlu load CPU tinggi.
Kalau untuk EC2 dengan keperluan load tinggi secara konstan, bisa diuprade ke T2 Unlimited, dengan tambahan biaya tentunya. T2 unlimited tidak memperhitungkan kredit, CPU bebas untuk load tinggi terus menerus. Secara default semua T2 yang dimasukkan ke kelas standard, bukan yang unlimited. Jadi untuk T2.micro gratis, baseline CPU loadnya adalah 10%.
Data transfer untuk EC2 T3.Micro gratis dibatasi pada 15Gb/bulan. Jika lewat dari itu, maka kita akan dikenakan biaya sekitar $0.009/GB (tergantung region). Yang dihitung adalah data outbound, atau data yang keluar dari produk AWS, bukan jumlah data yang masuk.
Daftar harga lengkap data transfer AWS: https://aws.amazon.com/ec2/pricing/on-demand/
Untuk EC2 gratis kita diberikan jatah 750 jam per bulan. Kita bisa memakai lebih dari satu EC2, di region mana saja, asal total jam pemakaiannya tidak lebih dari 750 jam. kalau lebih dari 750 jam, bayar sesuai harganya. Pemakaian kuran dari 1 jam tetap akan dihitung sebagai satu jam. EC2 yang status stop juga akan dihitung jamnya. Kalau tidak dipakai lagi, di hapus (terminate) saja, agar tidak menambah jam pemakaian.
EC2 vs Lightsail
Tambahan informasi saja, ada produk lain dari Amazon yang bernama Lightsail. Amazon Lightsail ini tidak sama dengan EC2. Lightsail lebih seprti paket komplit tinggal pakai. Jadi pada Amazon Lightsail paketnya sudah all-in untuk CPU, memory, HDD, dan data transfer. Harganya juga per bulan, tidak seperti EC2 yang dihitung per jam.
Spesifikasi CPU nya tidak mengikuti spesifikasi EC2, jadi untuk pilihannya hanya mengikuti pilihan paket Lightsail lainnya. Lightsail juga memeiliki Click-to-launch OS & applications, atau one-click application untuk OS dan aplikasi seperti Wordpress, Magento, Drupal, dan lainnya.
Secara bulanan harga Lightsail lebih murah sedikit dibandingkan dengan EC2 pada CPU dengan spesifikasi yang sama. Amazon Lightsail lebih diperuntukkan untuk pengguna yang tidak terlalu sibuk dengan konfigurasi yang banyak dan rumit. Tetapi Amazon Lightsail juga bisa diupgrade ke EC2 dengan mudah menggunakan Upgrade to EC2 wizard.
Mendapatkan VPS Gratis
Mendapatkan VPS Gratis
Total Waktu: 30 menit
Pendaftaran
Yang pasti kita harus mendaftar dulu, perhitungan free tier akan dihitung berdasarkan kapan kita memakai produk AWS, bukan berdasarkan waktu pendaftaran, jadi untuk mendaftar bisa kita lakukan kapan saja. Untuk mendaftar, masuk lewat: https://aws.amazon.com/free/start-your-free-trial/
Dan klik Create an AWS account. Isi data email, password, dan nama akun AWS.
Selanjutnya kita perlu mengisi data kontak kita, dan setelahnya perlu mengisi data pembayaran. Pembayaran disini untuk memverifikasi dengan menggunakan kartu kredit, bisa juga memakai kartu Jenius. Akan ada charge $0 atau $1 pada kartu kredit setelah kita memasukkan data. Jika kita memakai produk atau service yang diluar free tier, akan dicharge dari kartu yang kita daftarkan disini.
Selanjutnya verifikasi nomor HP, nanti akan dikirimkan kode sms untuk kita masukkan kembali ke Amazon.
Pilih Support Plan
Lalu akan ada pilihan support plan, pilihan ini untuk support atau bantuan yang kita inginkan. Pilih yang gratis untuk support sendiri 🙂
Jika berhasil akan ada konfirmasi ke email, dan masuk ke halaman selamat datang.
Memilih Layanan
Untuk layanan virtual private server, kita akan memilih layanan Launch a virtual machine.
Jangan lupa untuk menggati area/region dimana kita menginginkan lokasi VPS kita, pilih dari drop down menu di kanan atas (sebelah nama akun).
Memilih AMI (Amazon machine Image)
Pilih Image yang mau kita attach ke dalam VPS. Pilihannya sangat banyak, dari yang gratis hingga berbayar. Ada pilihan untuk OS, aplikasi, Wordpress, Plesk, dan lainnya.
Untuk Wordpress, ada sekitar 135 produk image yang bisa dipilih, seprti Wordpress Bitnami, LiteSpeed, Kusanagi, dan lainnya. Untuk percobaan kali ini, saya memilih Ubuntu Server 18.04 LTS (HVM), SSD Volume Type.
Memilih Instance Type
Jika sudah memilih image. maka selanjutnya akan masuk ke pemilihan Instance Type. Disini kita memilih jenis CPU yang kita inginkan. Pilihan untuk yang gratis hanya ada satu, yaitu Geberal Purpose – t2 micro.
Kalau memilih yang lain, maka kita akan membayar sesuai tarif per jamnya.
Jika sudah memilih, sebenarnya kita bisa langsung launch, tetapi kalau mau mengganti atau melihat pengaturan lainnya, bisa lanjut ke tahap selanjutnya
Konfigurasi
Configure Instance, disini untuk emngatur konfigurasi tambahan atau mengubah pilihan dari default. Seperti jumlah instance, public IP (agar bisa diakses lewat internet), CloudWatch (ada biaya tambahan), atau T2/T3 unlimited (untuk burstable), dan lainnya lagi.
Memilih storage (HDD)
Storage, secara default kita diberikan 8GB. Lihat tulisan di bawah, kalau free tier bisa memakai samapai 30GB, jadi angka 8GB bisa kita ganti sesuai keperluan.
Tags, untuk mengaktegorikan produk AWS berdasarkan tujuan, admin, user, owner, environment, dan lainnya.
Sekuriti Group
Tahap 6: Configure Security Group, untuk mengatur port yang dibuka pada EC2 kita. Defaultnya, yang terbuka hanya port 22 untuk SSH. Jadi untuk keperluan website, buka port 80 untuk http, port 443 untuk https, dan port lain yang kamu butuhkan lagi. Port disini bisa diatur, apakah dibuka untuk umum (0.0.0.0/0) atau hanya untuk IP tertentu saja.
Ganti nama group kalau mau, nantinya group ini bisa kita pakaikan ke EC2 yang lain. Misalnya hanya untuk yang terbuka port 22 kita namakan group sendiri, jadi nanti kalau kita membuat EC2 lain yang hanya mau memakai port 22, tinggal kita assign group yang tadi kita buat.
Final Review
Review, untuk melihat summary dari semua pilihan yang sudah kita buat sebelumnya.
Jika sudah oke, maka klik tombol biru launch di kanan bawah.
SSH Keys
Jika sudah launch, akan ada pilihan key pair untuk nanti dipakai mengakses VPS.
Sebaiknya gunakan key pair (login menggunakan key file, tidak dengan password), pilih create new pair, atur nama key filenya, lalu klik download key file. Akan ada *.pem file yang terdownload, file ini yang akan kita pakai untuk login dari PC kita.
Setelah itu, jika suskes akan ada tampilan Your instance are now launching (VPS sudah dibuat), lalu klik view instance.
Kita akan dibawa ke halaman utama instance (VPS) kita, disini kita bisa melihat deskripsi, status, monitoring, dan tags, dan masuk ke menu-menu lainnya
Masuk ke VPS
Untuk masuk ke VPS yang kita buat di atas dari Windows, saya memilih menggunakan terminal gratis putty, download disini.
Sebelum connect ke VPS, kita perlu mengkonvert file .pem yang tadi kita download. Buka PuTTYgen, File > Load Private Key, pilih all file (.*) untuk jenis filenya, dan cari *pem file yang tadi kita sudah download.
Setelah itu, klik save private key, klik yes untuk tanpa password tambahan, dan save file dengan ekstensi ppk.
Untuk masuk ke VPS kita akan membuka Putty, masukkan IP address ECS dengan pilihan port 22. Lalu dari pilihan menu category di sebelah kiri, pilih SSH > Auth, dan akan ada pilihan untuk memilih direktori ppk key file. Browse dan masukkan ppk file yang baru kita buat.
Kalau mau save konfigurasi ini, kembali ke menu session, dan kasih nama untuk sesi ini, lalu klik save.
Pilih open untuk masuk ke dalam VPS. Username tergantung kepada AMI atau OS yang tadi kita pilih pada saat mengatur EC2, kalau tadi saya memilih Ubuntu, maka username saya adalah ubuntu.
Untuk OS lainnya:
Untuk Amazon Linux 2 or the Amazon Linux AMI, the user name: ec2-user.
Untuk CentOS AMI, user name: centos.
Untuk Debian AMI, user name: admin or root.
Untuk Fedora AMI, user name: ec2-user or fedora.
Untuk RHEL AMI, user name: ec2-user or root.
Untuk SUSE AMI, user name: ec2-user or root.
Untuk Ubuntu AMI, user name: ubuntu.
Jika sudah masuk maka kita sudah bisa menyiapkan aplikasi, website atau wordpress pada VPS kita.
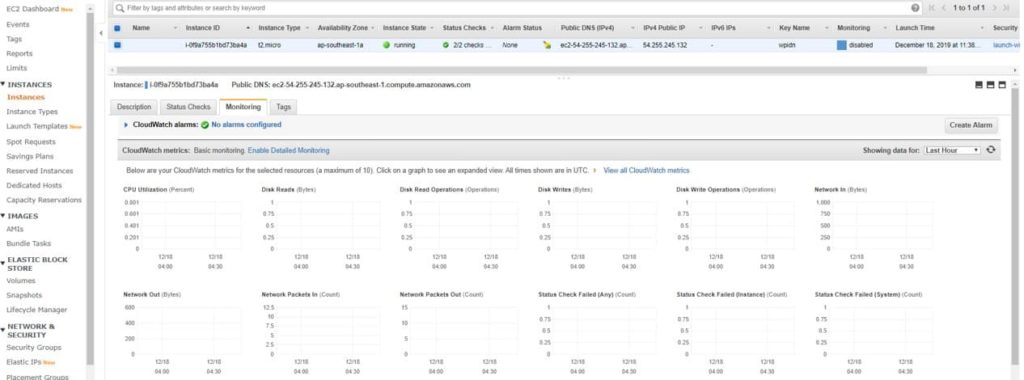
Selanjutnya terserah kepada kita mau melakukan apa pada VPS tersebut selama 12 bulan. Kita bisa menghapus dan membuat VPS t2.micro lagi, tetapi batasan jam untuk yang gratis adalah 750 jam per bulan.
Contoh pemakaian untuk Wordpress yang sudah ada tutorialnya disini: Runcloud & Plesk



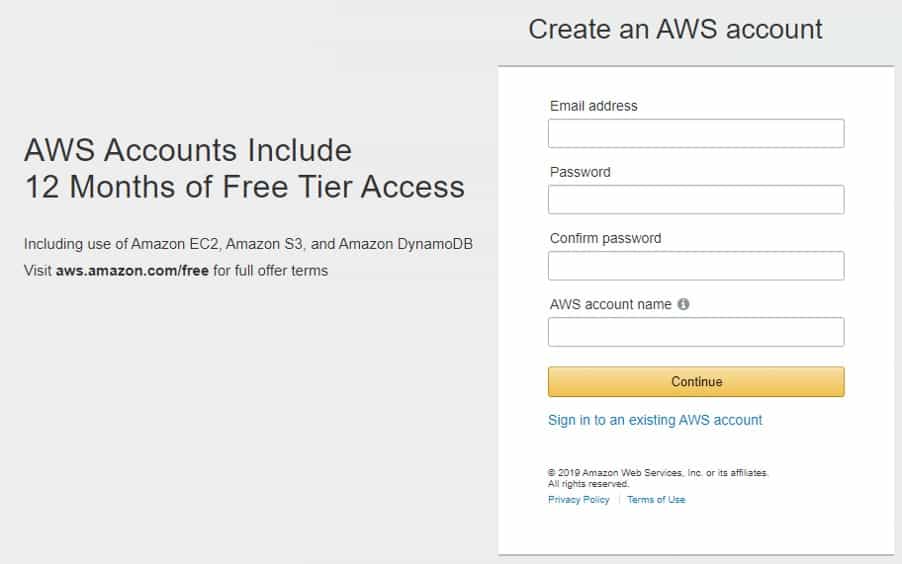
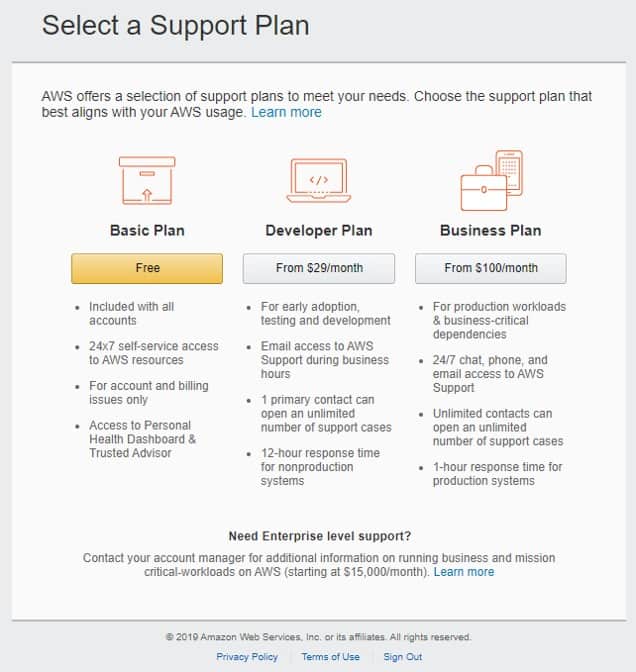
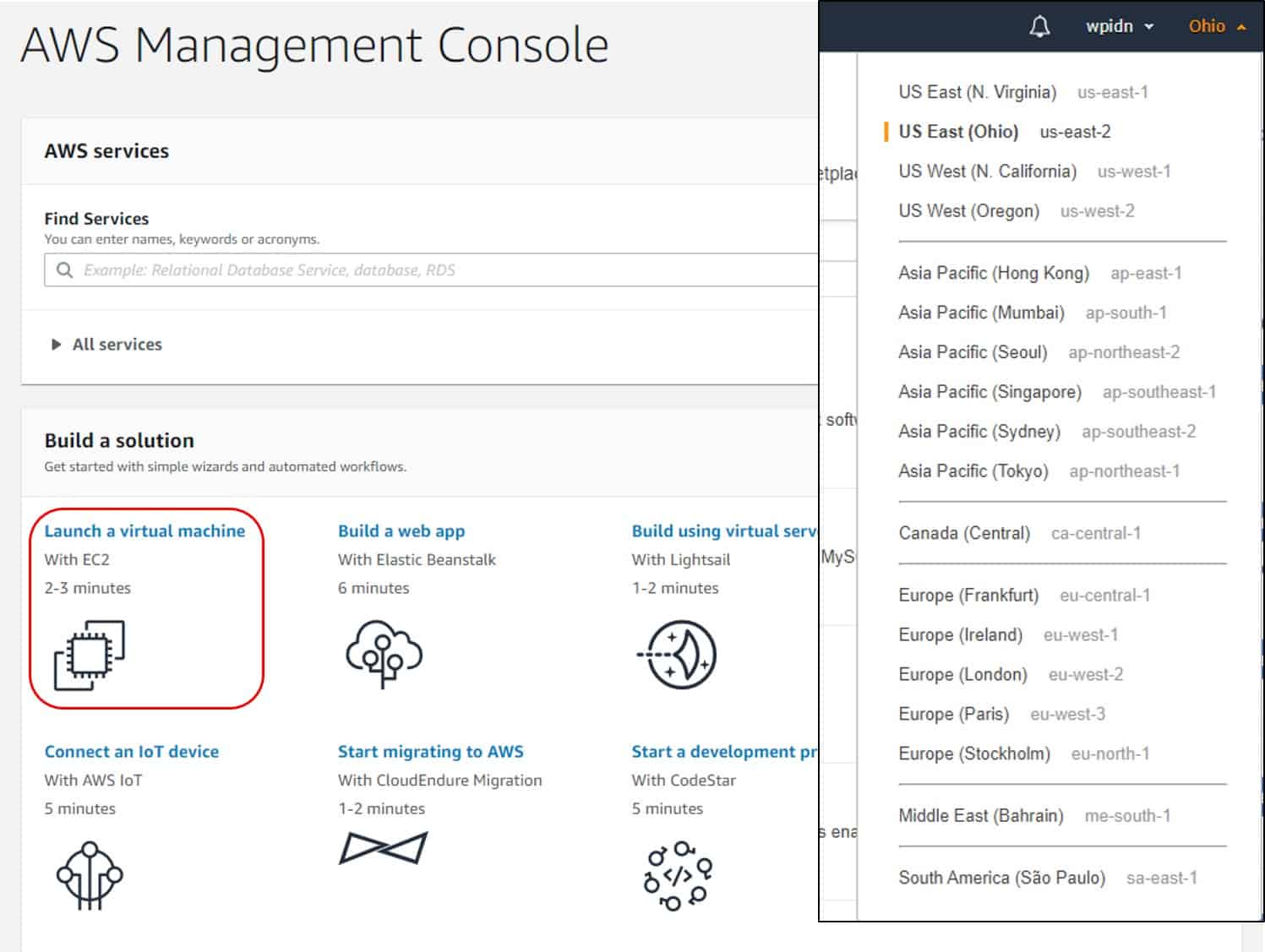
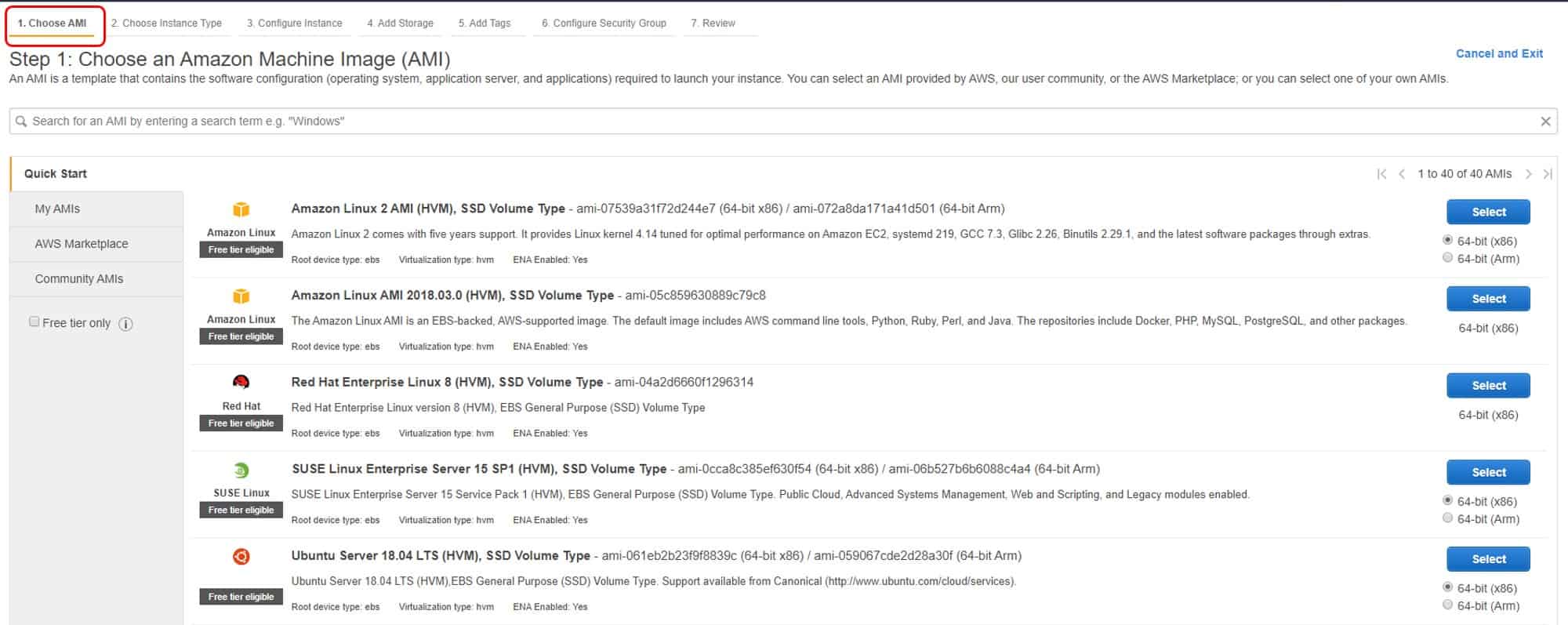
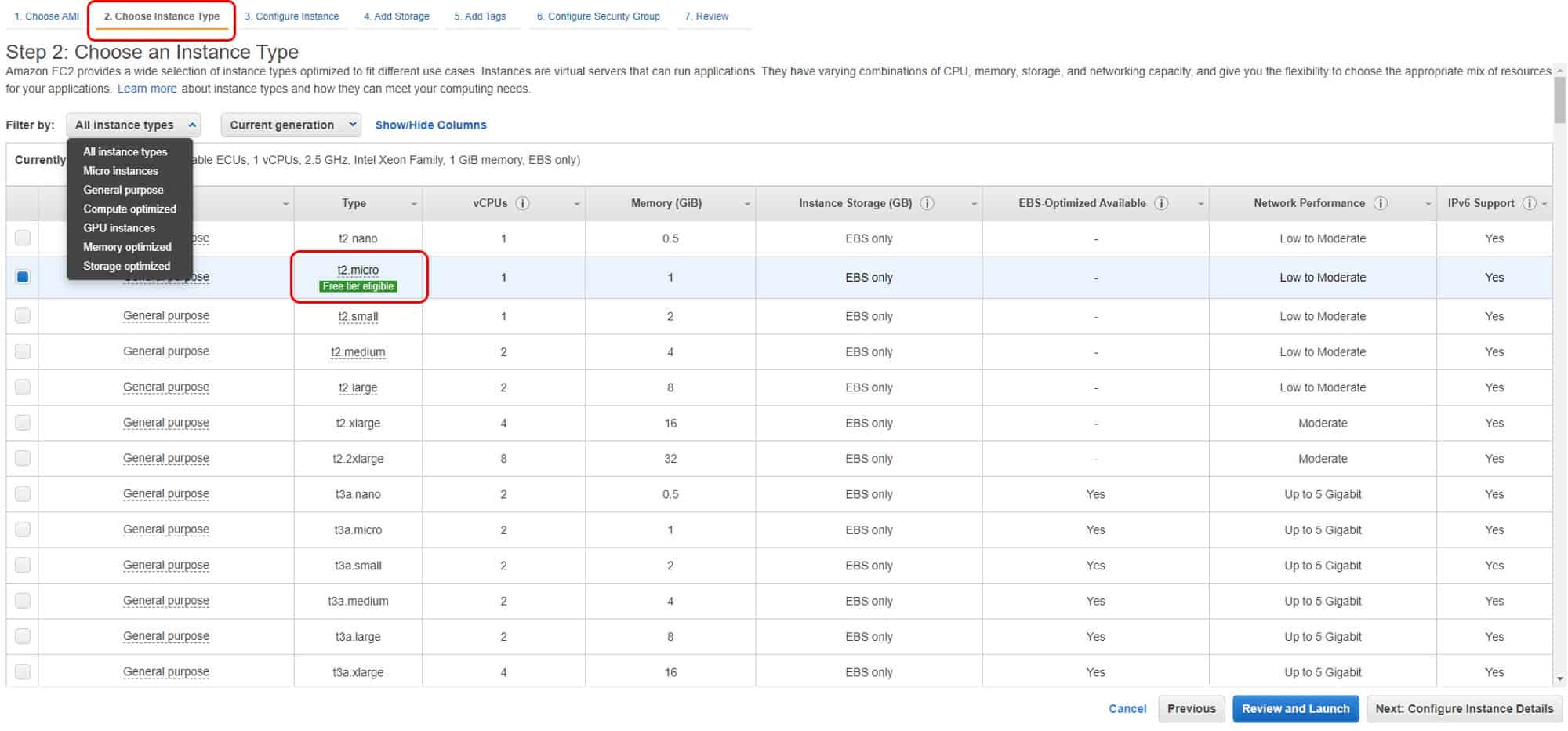
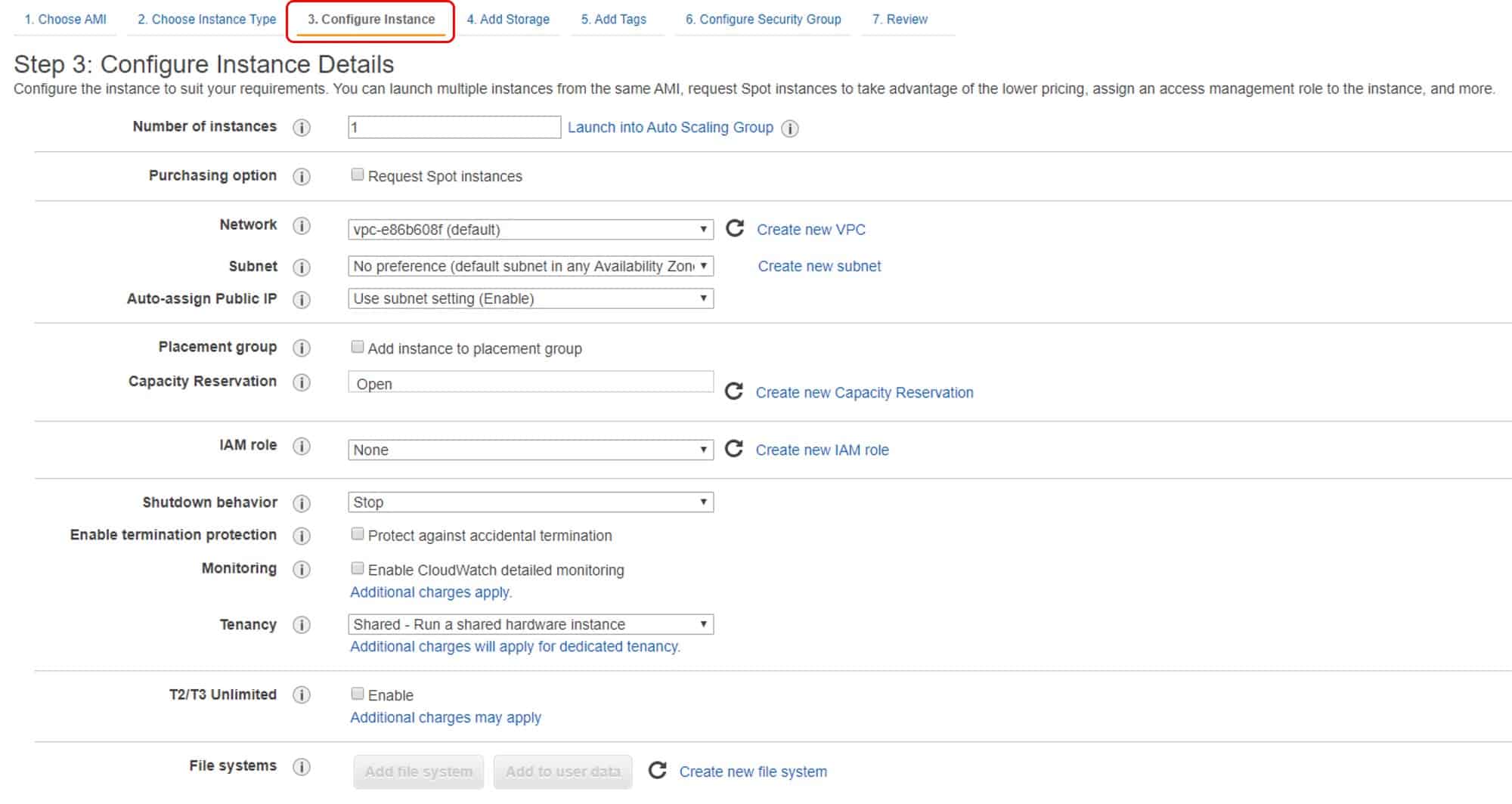
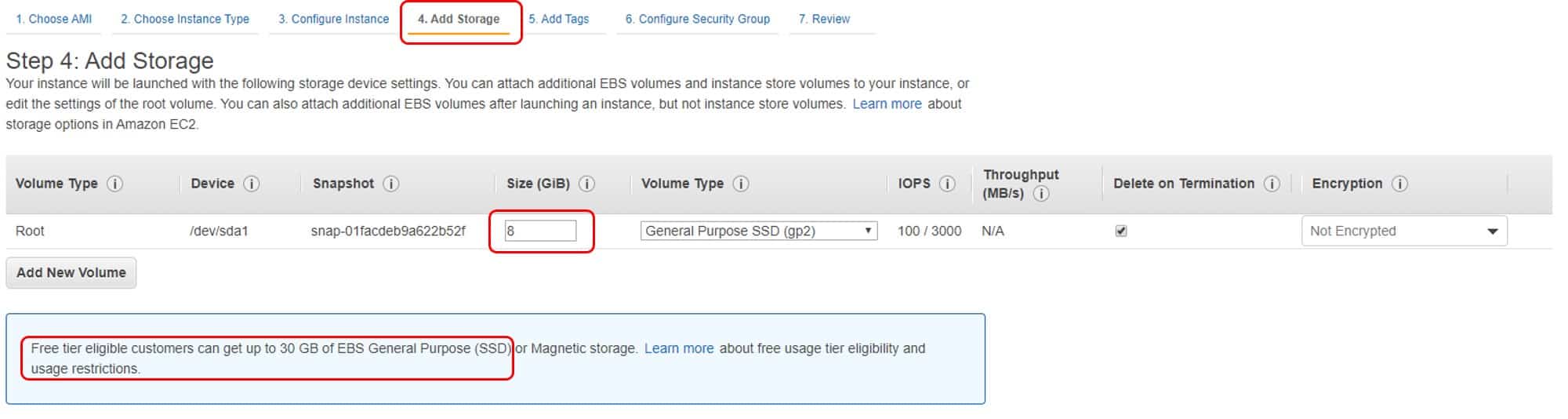
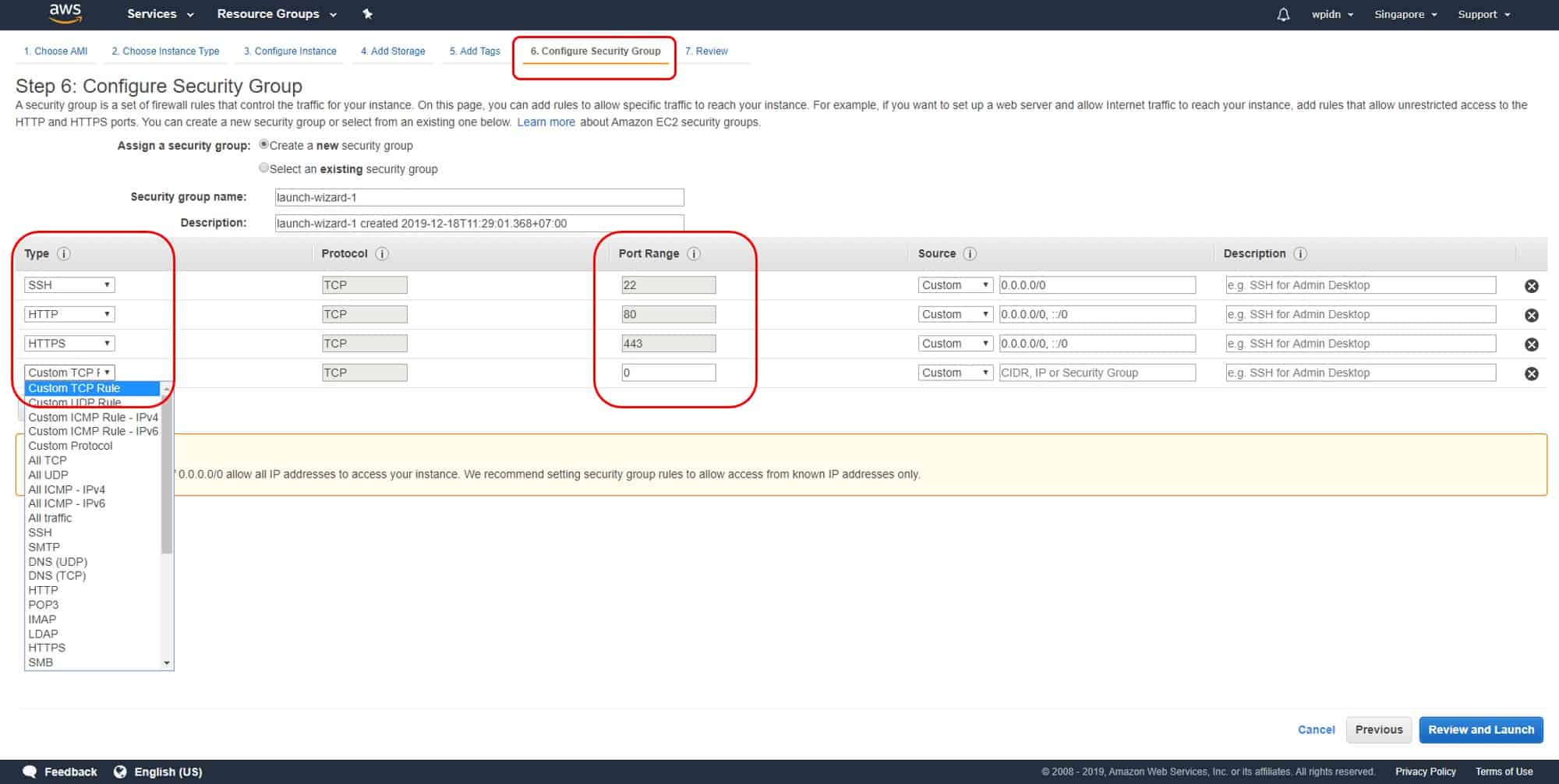
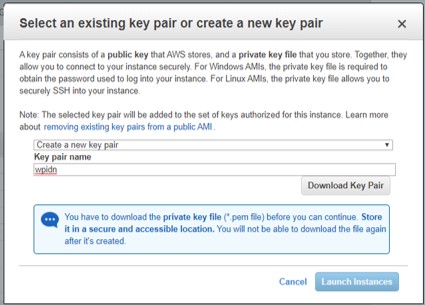
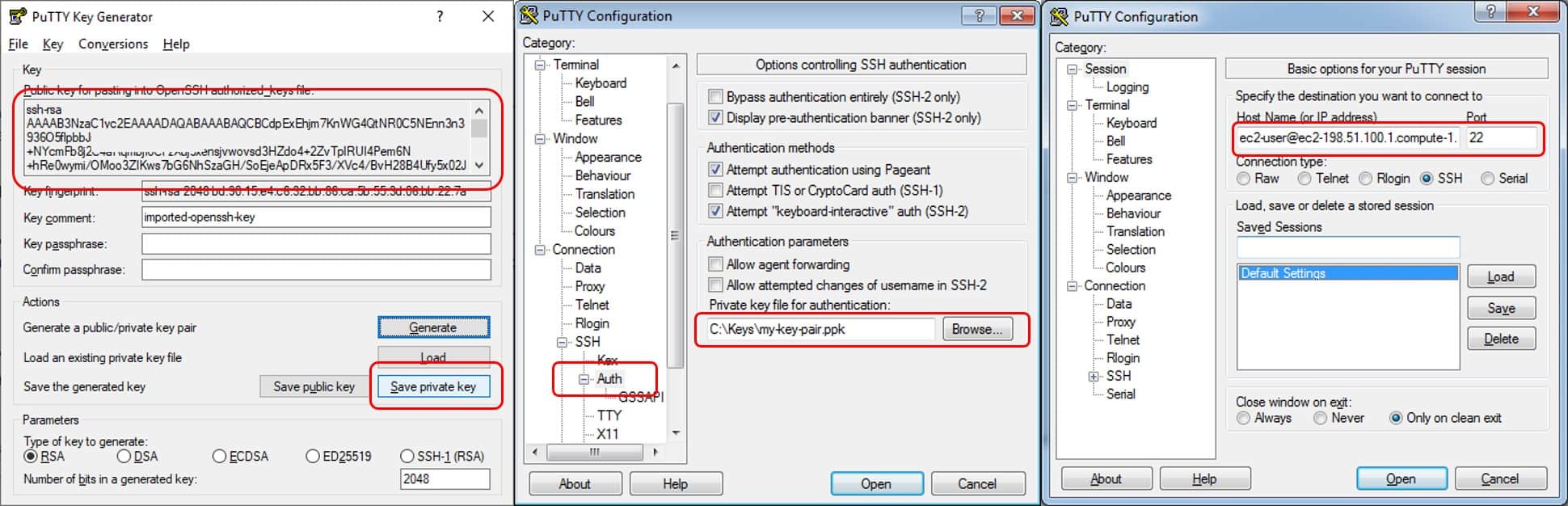







Apakah sudah mencobanya? info lain katanya sudah tidak bisa.
Kalau kontrol vps aws EC2 dari android gmn ya gan? kalau ada referensi, bisa tolong share gan.
Terimakasih