Aplikasi PuTTY SSH banyak dipakai ketika kita mengelola VPS Hosting atau server sendiri. Mungkin terlihat sulit, padahal tidak. Perintah untuk memakai PuTTY bisa dicari dimana-mana termasuk penjelasannya, kita tinggal pakai saja. Tetapi langkah pertama yang paling penting adalah memahami cara menggunakan PuTTY.
Saya bukan programmer, jadi saya akan menjelaskan dengan bahasa yang lebih sederhana. PuTTY memiliki banyak fungsi, tetapi disini akan dijelaskan bagian-bagian penting dalam hubungannya dengan memanage VPS atau web hosting.
Apa itu PuTTY
PuTTY adalah software atau tool terminal emulator termasuk SSH dan Telnet. Putty bisa dipakai di Windows, Linux, dan MacOS. Bahasa sederhananya, putty merupakan sebuah tool yang dipakai untuk masuk dan melakukan remote pada sebuah komputer atau server. Jika kita menyewa sebuah VPS atau hosting, artinya kita menyewa sebuah komputer/server, dan untuk mengakses dan memberikan perintah pada server atau VPS itu, kita bisa memakai Putty.
Untuk yang mau memakai VPS sebagai tempat hosting website/WordPress, sangat perlu untuk mengetahui cara memakai PuTTY. Baik yang berniat untuk memanaged sendiri atau memanaged VPS lewat kontrol panel, perlu untuk melakukan remote untuk masuk ke dalam server yang kita sewa, salah satu cara yang paling aman dan mudah adalah dengan Putty.
Dari PuTTY SSH, kita akan memasukkan perintah-perintah untuk berbagai tujuan, mulai dari menginstall VPS, mengkonfigurasi VPS, dan lainnya. Jangan khawatir, tidak seribet yang kamu bayangkan, di wpidn.com ini akan dijelaskan cara dan langkah yang mudah, terutama untuk pemula.
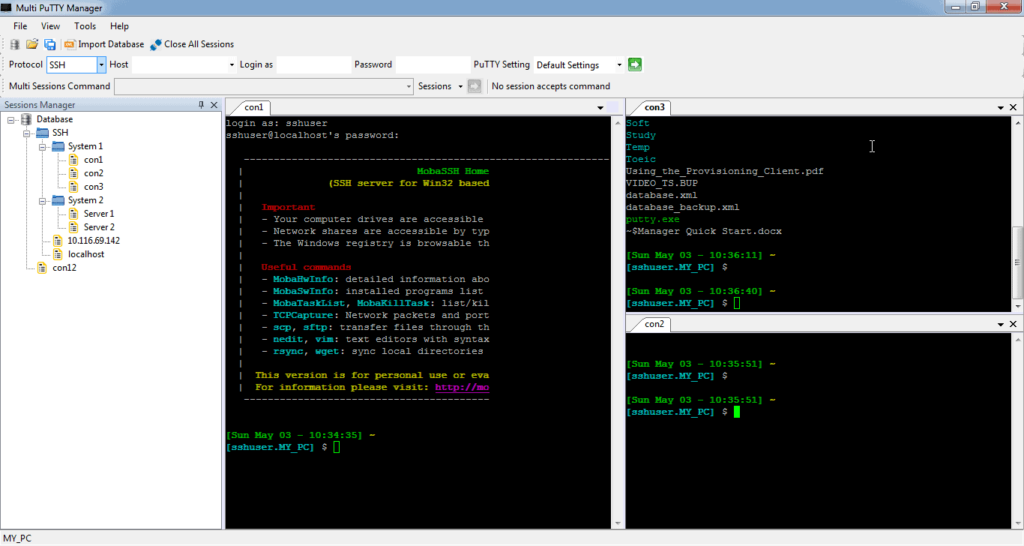
Memakai kontrol panel managed VPS hosting seperti Runcloud, Server Pilot akan menghindari kita dari pemakaian direct remote seperti PuTTY dan perintah/kode yang rumit lainnya, semuanya sudah bisa dikontrol dari panel seperti C-Panel, cukup klik-klik saja, tanpa perlu mengetahui bahasa dan perintah-perintah dasar Linux/PuTTY. Tetapi untuk mengkoneksi awal kontrol panel ini, tetap harus menggunakan PuTTY, biasanya hanya cukup sekali saja. Makanya kita harus tahu bagaimana cara menggunakan SSH PuTTY jika akan menggunakan VPS.
Cara menggunakan PuTTY
Yang perlu disiapkan sebelum memakai PuTTY:
- Koneksi internet
- Alamat atau IP address VPS/server/cloud hosting
- User name dan password, info ini akan diberikan dari penyedia hosting setelah kita membuat sebuah VPS.
- Download PuTTY
PuTTY adalah sebuah open source, dan gratis, tidak perlu membayar apa-apa. PuTTY bisa di download dari halaman resminya disini. Jika kamu masuk lewat putty.org, nantinya akan diarahkan ke halaman itu juga. Untuk pengguna windows, pilih yang “MSI (‘Windows Installer’)” pilih yang 32-bit atau 64-bit sesuai dengan OS yang kamu pakai.
Ada juga PuTTY portable yang bisa didownload disini. Tetapi saya menyarankan lebih baik memakai installer dari website dan file resminya di atas.
- Install PuTTY
Double klik file instalasi, dan selesaikan proses untuk menginstallnya. Setelah selesai, jalankan PuTTY dari desktop atau lokasi file biasanya di C:\Program Files\PuTTY\putty.exe.
- Konfigurasi PuTTY
Masukkan IP address atau host name. Pilih port 22, atau port lain yang diberikan dari hosting. Pilih jenis koneksi SSH. SSH adalah jalur terenkripsi untuk koneksi ke sebuah server atau komputer, tidak bisa disusupi oleh pihak lain, mirip seeperti https pada website.
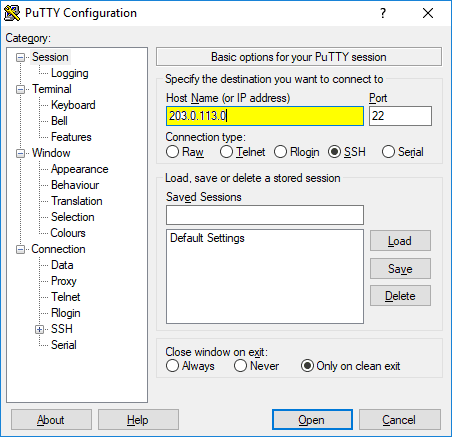
Sebaiknya simpan koneksi ini, untuk memudahkan kita memakai atau melakukan koneksi lagi nantinya, tanpa perlu mengetik atau mengingat alamat IP. Ketik nama koneksi di bawah kotak saved sessions, bisa memakai nama hosting atau domain untuk mempermudah, dan klik save. Maka akan muncul nama koneksi yang kita simpan di “default settings”.
Untuk mecoba alamat IP yang sudah kita simpan, kita bisa menutup PuTTY SSH dan membukanya kembali, lalu pilih nama koneksi yang kita simpan sebelumnya, dan klik load, maka alamat IP akan langsung muncul di kotak paling atas.
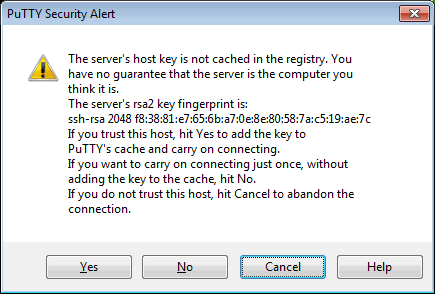
Ketika pertama kali masuk ke dalam server lewat PuTTY atau SSH tunnel lainnya, akan muncul peringantan “PuTTY Security Alert” seperti di atas. Klik yes, dan untuk koneksi selanjutnya peringatan ini tidak akan muncul lagi.
- Remote server
Lalu klik open untuk masuk ke server. Biasanya akan muncul “login as” untuk kita memasukkan user name, dan ketikkan user namenya disini.
Lalu kita akan diminta untuk memasukkan password. Untuk mempermudah, kita bisa copy password, dan cukup dengan klik kanan saja di jendela PuTTY untuk mem paste password.
Khusus untuk memasukkan password, password tidak akan terlihat di layar, dan setelah kita paste tidak akan ada perubahan apa-apa di layar, lalu tekan enter.
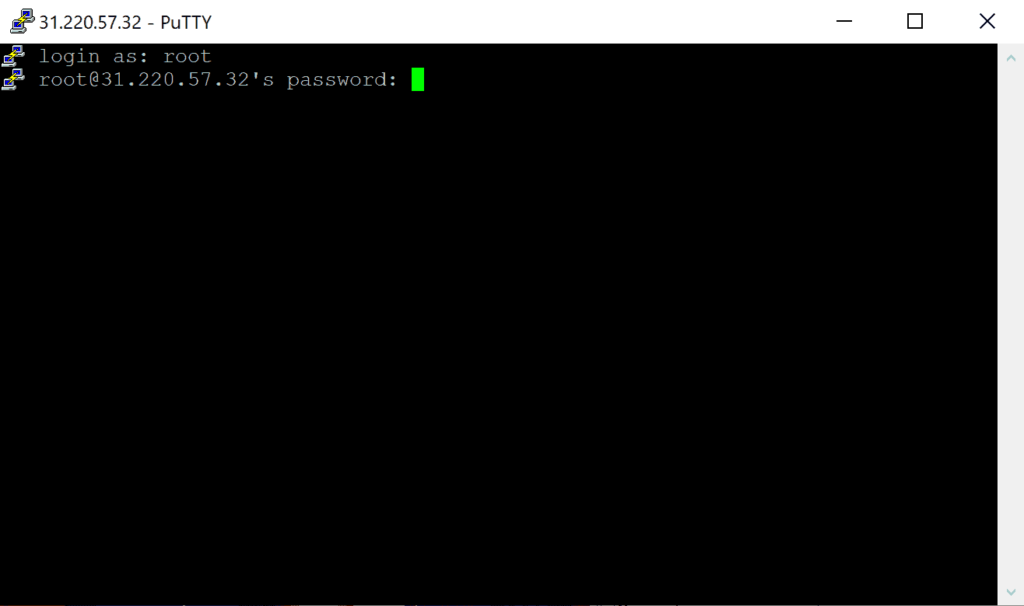
Jika berhasil, maka akan muncul welcome atau sejenisnya, yang artinya kita sudah terkoneksi dengan server/VPS kita.
Dan setelahnya kita bisa memasukkan perintah-perintah pada PuTTY. Untuk keluar PuTTY bisa mengetikkan exit atau menekan tombol keyboard ctrl+D.
Cara membuat dan memakai SSH Key PuTTY
Jika kita perhatikan cara untuk login ke VPS server dengan PuTTY di atas, cukup mudah tetapi rentan untuk keamanan. Karena cukup mudah untuk mengetahui IP address dari website atau server kita, dan orang bisa mencoba masuk ke server kita dengan mencoba-coba password. Dan user name yan paling sering dipakai pada VPS adalah root, linux.
Brute force adalah teknik untuk membobol password mencoba-coba kombinasi huruf dan karakter secara berulang-ulang. Ada software dan tool yang bisa dipakai orang untuk melakukan ini secara otomatis, jika passsword yang kita buat tidak unik dan pendek, maka kemungkinan untuk dibobol lebih besar.
Untuk proteksi yang maksimal, kita bisa memakai SSH key. SSH key adalah sebuah file terenkripsi dengan karakter acak dan panjang, yang berfungsi sebagai kunci untuk masuk ke server. Singkatnya, SSH key menggantikan password untuk masuk ke server. SSH key jauh lebih aman dari password biasa (konvensional), dan hampir tidak mungkin ditembus dengan bruteforce.
Sistem atau cara SSH key menggunakan dua file key (kunci), public key dan prive key. Publick key akan disimpan di server, sehingga ketika masuk dengan menggunakan private key, jika kedua key cocok, maka kita bisa masuk dan terhubung.
Ketika kita kita membuat atau mendeploy sebuah VPS, kita pasti diberi pilihan untuk memasang SSH key, jadi nanti untuk login tidak lagi memakai password seperti cara di atas. Beberapa penyedia VPS ada juga yang sudah menyediakan SSH key yang bisa kita download dan langsung dipakai, seperti Amazon AWS. Untuk penyedia VPS seperti Upcloud, Vultr, Sigital Ocean, kita harus membuat SSH key sendiri.
Sebaiknya memasang SSH Key pada saat awal pembuatan VPS. Memasang SSH key setelah VPS running membutuhkan proses yang jauh lebih rumit.
Cara membuat SSH key dengan PuTTY
Total Waktu: 10 menit
Aplikasi PuttyGen
Untuk membuat SSH key dengan PuTTY, kita tidak memakai aplikasi PuTTY (putty.exe aplikasi untuk koneksi ke server), tetapi memakai aplikasi PuttyGen. Puttygen ini sudah terinstall ketika kita menginstal PuTTY, aplikasinya biasanya da di folder : C:\Program Files\PuTTY atau kita bisa menekan tombol windows, dan mengetikkan PuttyGen untuk mencari file tersebut.
Parameter
Tidak ada parameter yang harus kita ubah, gunakan pengaturan default, yaitu RSA dan 2048 (number of bits in a generate key).
Generate public/private key
Klik generate, maka file akan bekerja untuk mengenerate file, gerak-gerakkan mouse di bagian kotak tengah untuk membuat karakter acak sesuai gerakan mouse kita.
Pasang public key di VPS
Kode panjang di dalam box ini yang perlu kita masukkan ke VPS, dari dashboard atau panel saat kita akan membuat VPS atau server hosting kita. Kode ini akan bertindak sebagai public key.
Walaupun tidak terlalu perlu, kita bisa menyimpan kode ini sebagai file public, dengan mengklik save public key, simpan dengan ekstensi .pub
Membuat private key
Selanjutnya kita perlu membuat private key dengan cara klik save private key. Akan muncul PuTTYgen warning, karena kita menyimpan key tanpa passphrase (password), dan klik yes. Ada beberapa console yang tidak bisa membuka private key yang dipasangkan passowrd (passphrase), biasanya saya kosongkan saja.
File private key PuTTY akan disimpan dengan ekstensi ppk. File ini yang akan kita pakai untuk login ke VPS server yang sebelumnya sudah kita buat dengan menambahkan public key.
Login ke VPS dengan SSH private key
Buka PuTTY dan masukkan alamat atau nama host.
Setting SSH
Dari menu sebelah kiri, masuk pilihan connection >> SSH >>Auth, lalu klik browse dan cari/pilih file ppk yang sudah kita buat sebelumnya untuk VPS ini.
Save session
Supaya tidak melakukan ini berulang-ulang setiap kali mau masuk ke server, simpan koneksi ini. Dengan cara masuk ke category/menu session, tulis nama unik untuk koneksi ini si bawah saved sessions, dan klik save. Nantinya, untuk koneksi selanjutnya kita cukup mencari nama koneksi ini, dan klik load, lalu klik open.
Jika sudah terhubung ke server, maka muncul login as: dan kita ketikkan user name, contohnya root, dan klik enter. Untuk koneksi pertama kali ke VPS itu, akan mucul PuTTY security alert, dan klik yes.
Tidak akan ada lagi permintaan password, dan hanya akan ada tulisan Authenticating with public key “rsa-key-xxxxxxxx”. Jika kunci cocok, maka kita akan terhubung ke dalam server.
auto-login username
Jika kita mau agar tidak perlu lagi mengetik atau memasukkan user name seperti root untuk setiap kali koneksi, user name ini bisa kita simpan lewat menu connection >> data >> auto-login username (tulis user name disini), dan simpan/save koneksi ini. Jadi selanjutnya ketika kita open koneksi, user name dan file private key sudah akan dimasukkan secara otomatis.
Dan setelah masuk ke dalam VPS, kita bisa memberikan perintah-perintah untuk mengkonfigurasi server VPS kita, mulai dari menginstal apalikasi, menginstall WordPress, upgrade OS, setting, dan lainnya.
Alternative selain PuTTY
PuTTY bukan satu-satu software atau tool untuk logging dan remote ke VPS atau cloud server. tetapi PuTTY masih menjadi pilihan terbaik untuk pemula dan developer sekalipun.
Tetapi jika ingin mencoba dan melihat alternative SSH Client selain PuTTY, berikut beberapa diantaranya:
- KiTTY (gratis)
- MobaXterm (free dan premium)
- mRemoteNG (gratis)
- Xshell 6 (bayar)
- Bitvise SSH Client (bayar)
- PuttyTray (gratis)
- ExtraPutty (gratis)



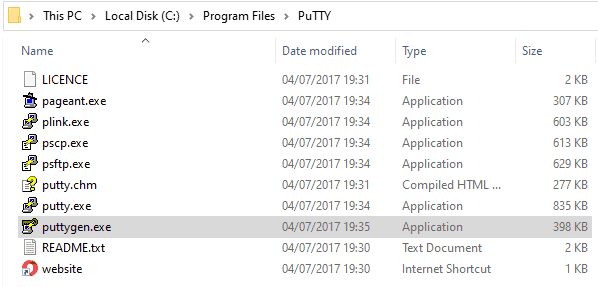
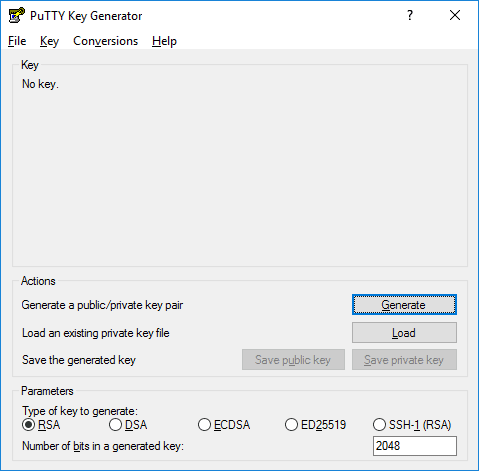
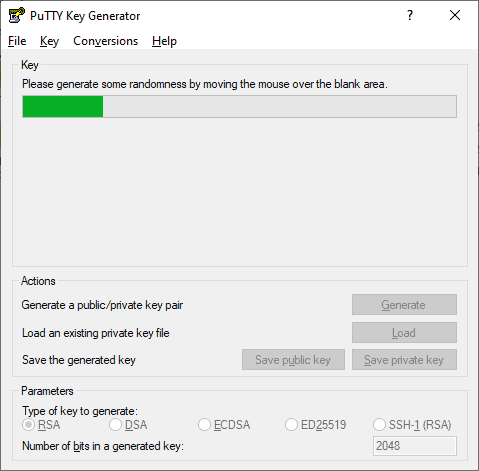
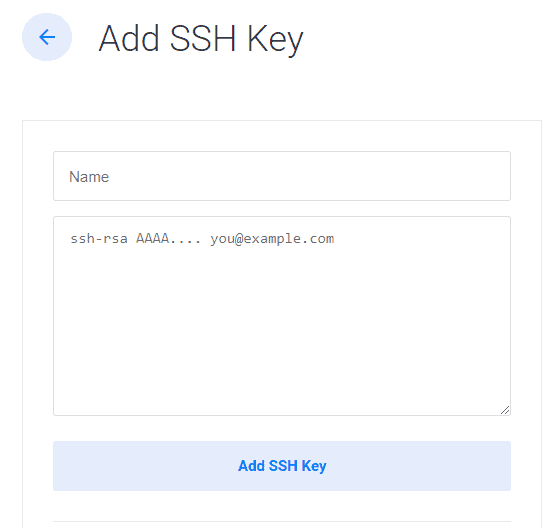
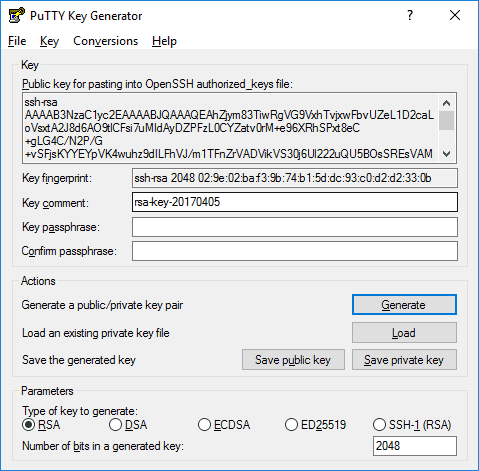
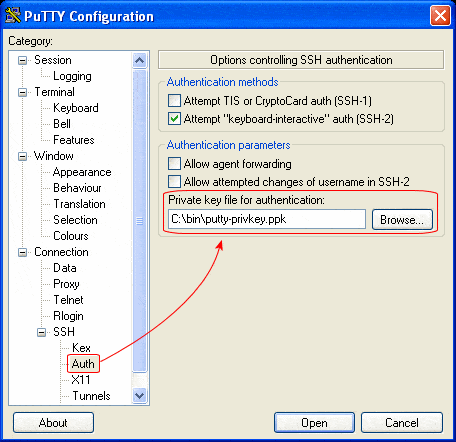
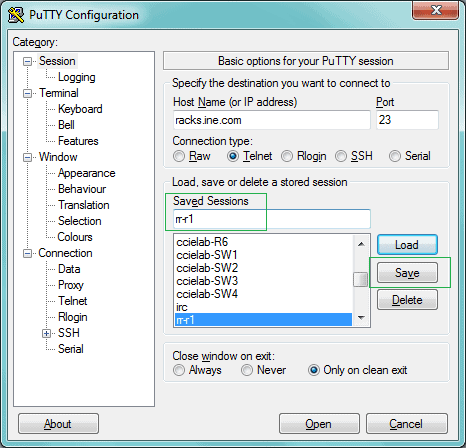
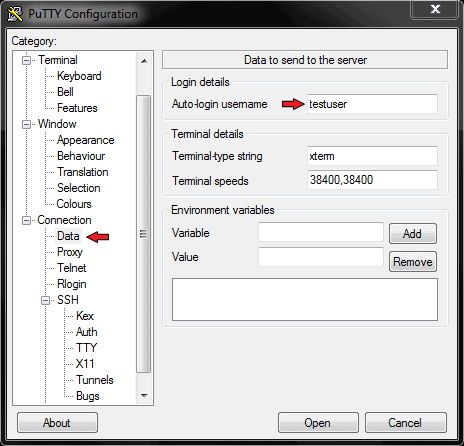







Leave a Reply