Plugin adalah ekstensi atau add on pada Wordpress untuk menambahkan fungsi atau fitur tertentu pada website.
Wordpress menyediakan core/inti untuk membuat sebuah website/toko online dasar, dengan tambahan plugin kita bisa membuat wordpress kita menjadi website yang lebih spesifik dan lebih cepat, lebih menarik, lebih interaktif, lebih aman, dan lainnya.
Salah satu pertanyaan dasar bagi wordpress pemula adalah bagaimana cara menginstall plugin pada Wordpress. Saya akan menjelaskan, beberapa cara untuk menginstall, mengupgrade, dan mendowngrade plugin pada Wordpress.
Plugin Wordpress terpopuler
Plugin wordpress bisa didapatkan di banyak tempat, banyak yang gratis dan banyak yang berbayar juga. Contoh plugin yang paling populer dan paling banyak diinstal di Wordpress adalah:
- Yoast
- Akisme
- Jetpack
- Contact Form 7
- Wordfence Security
- Woocommerce
- All in One SEO Pack
- Google Analytics for WordPress
Bukan berarti semua plugin di atas harus kita pakai, kebutuhan plugin sangat bergantung kepada kebutuhan dan pengaturan Wordpress kita masing-masing.
Bagaimana cara menginstall plugin?
Ada banyak cara untuk menginstall plugin pada Wordperess, yaitu:
1. Wordpress Repository
Ini adalah cara termudah dan teraman untuk menginstall dan menaktifkan sebuah plugin pada wordpress. Salah satu sumber plugin yang paling banyak dipakai adalah Wordpress Repository, yang isinya bisa juga diakses dari dalam Wordpress kita. Di repository ini, semua plugin gratis, tidak ada yang bayar, walaupun beberapa plugin membatasi fiturnya pada versi gratisnya.
Plugins > Add new
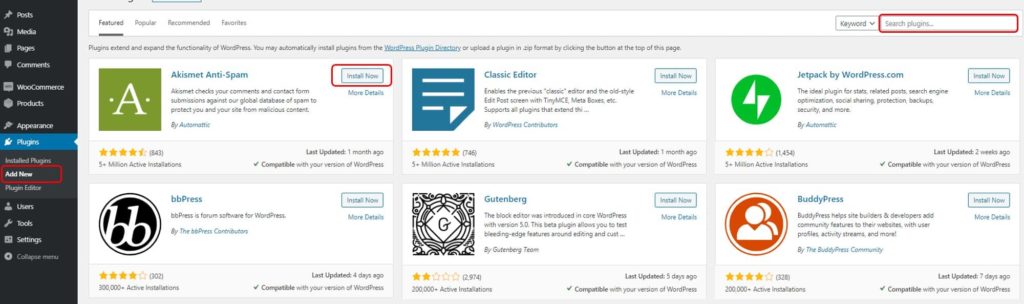
Disini kita bisa melihat semua isi wordpress plugin repository, kita besa memilih berdasarkan popularitas, recommended, favorite, atau mencari berdasarkan nama dan kata kunci.
Yang kita lakukan tinggal klik kotak install now, lalu activate. Install now untuk mendownload plugin ke direktori di server/hosting kita, activate untuk menyalakan plugin tersebut. Setalh itu, plugin sudah aktif, dan bisa kita pakai.
2. Manual Upload
Jika kita mendapatkan plugin atau mendownload plugin dari luar Wordpress dashboard, maka kita bisa mengupload file itu ke Wordpress kita. Atau kalau mau mendownload dari Wordpress repository, buka di https://wordpress.org/plugins .File yang diupload harus dalam bentuk atau memiliki ekstensi .zip. Zip ini adlah file kompres, agar ukuran filenya lebih kecil dan ringkas.
Plugin > Add New > Upload Plugin > Choose File > Install Now
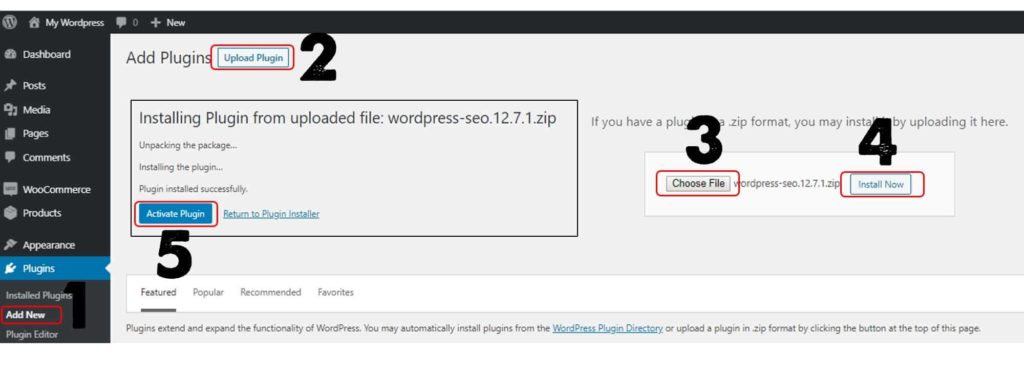
Setelah choose file, akan ada jendela baru untuk kita mengarahkan kepada plugin yang akan kita install, pilih filenya dan klik open. nama file akan muncul di halaman wordpress kita, lalu pilih install now. Jika berhasil maka akan muncul informasi Plugin installed successfully. Dan kita bisa mengaktifkan plugin tersebut.
3. FTP/SFTP
Cara ini lebih advance, dan tidak normal dilakukan. Biasanya karena cara biasa di atas gagal, karena file kebesaran, kegagalan server, dan lainnya.
Caranya adalah kit harus masuk terlebih dahulu ke panel hosting atau menggunaka software FTP seperti FileZilla. Untuk yang menggunakan c-panel, plesk, dan panel dari hosting bisa langsung masuk dari menu file explorer atau file manager.
Tergantung dari struktur file wordpress kamu, biasanya folder untuk plugin ada di: namadomain.com > public_html > wp-content > plugins
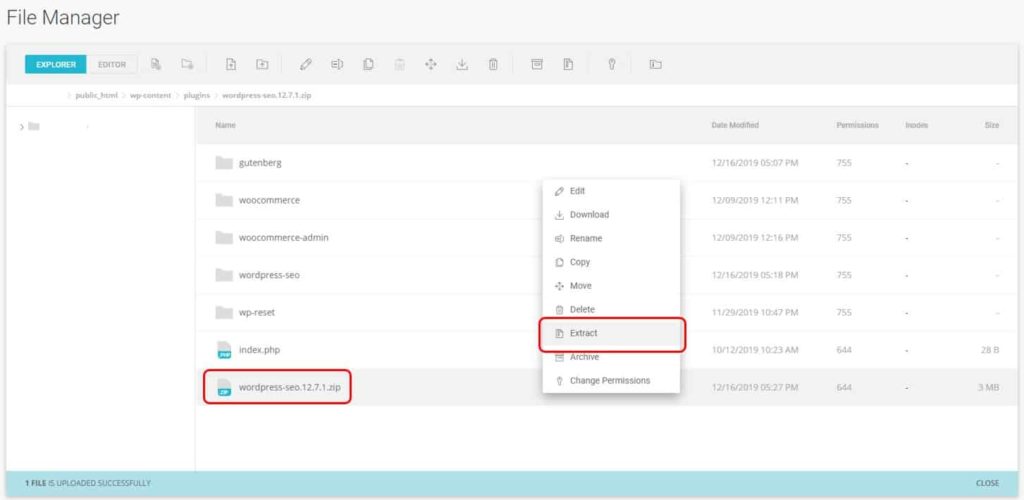
Kita bisa menggunakan file upload, dan mengupload zip file, dan mengektraknya di dalam server. Atau menguload folder, untuk hasil zip yang telah kita ekstrak di PC/notebook kita.
Wordpress hanya akan membaca plugin jika sudah ada di dalam bentuk struktur folder pada direktori kita. Jika masih dalam bentuk zip, Wordpress tidak akan bisa memprosesnya.
Jika prosesnya sudah berhasil, kembali ke halaman wordpress dan refresh untuk melihat plugin di yang baru kita install di menu : plugins – installed plugins.
Cara Update Plugin
Semua plugin yang baik pasti akan melakukan updte untuk menambah fitur, keamanan, dan penyesuaian terhadapa update dari Wordpress core. Kita juga sebaiknya selalu memakai plugin yang paling update. Tetapi sebaiknya selalu membuat backup file wordpress sebelum melakukan perubahan besar pada plugin dan theme.
Untuk mengupdate plugin pada wordpress juga sangat mudah, mirip dengan menginstall plugin, beberapa caranya adalah:
1. Wordpress Dashboard
Untuk semua plugin yang ada di wordpress repository, maka kita bisa mengupdatenya dari wordpress dashboard. Tidak semua file bisa diupdate dari wordpress dashboard. Untuk plugin yang dari luar wordpress repository, ada beberapa yang bisa kita update dari dashboard, dan ada juga yang tidak bisa.
Untuk update dari dashboard, kita tinggal klil update now, dan plugin akan terupdate ke versi yang plaing baru.
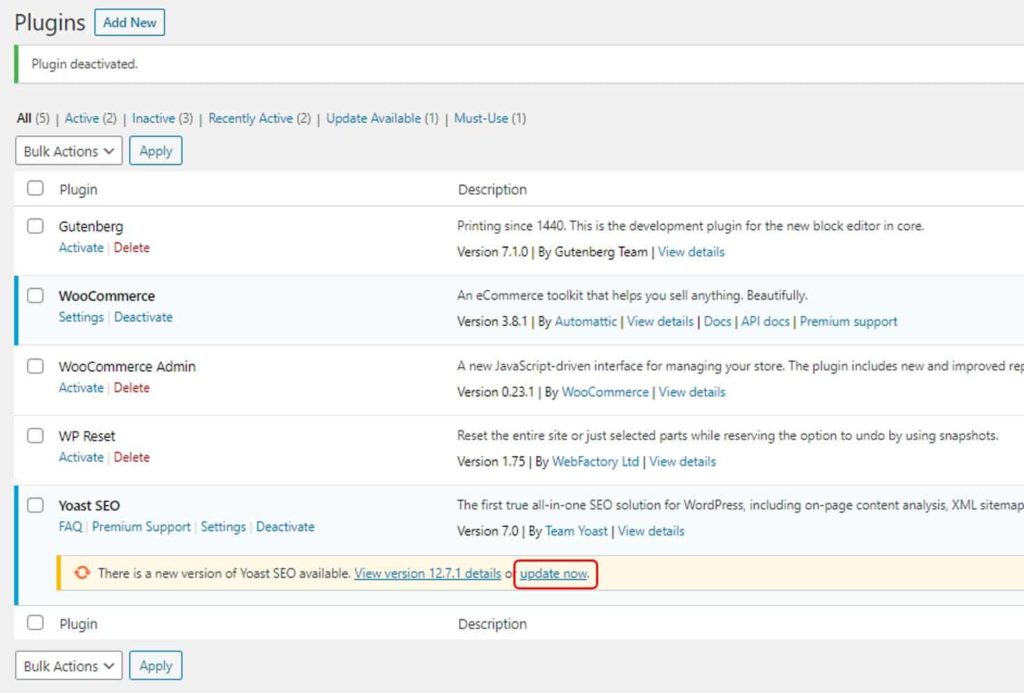
2. Auto Update
Beberapa panel, seperti c-panel, plesk, hosting atau VPS provider dan plugin menyediakan fitur update otomatis jika ada update an terbaru dari plugin atau theme. Jadi kalau menginginkan fitur auto update, periksa panel atau hosting provider kamu.
Bisa juga dilakukan dari plugin Jetpack, Easy Updates Manager, atau Companion Auto Update. Plugin-plugin ini akan melakukan update secara otomatis untuk plugin atau theme secara otomatis untuk kita.
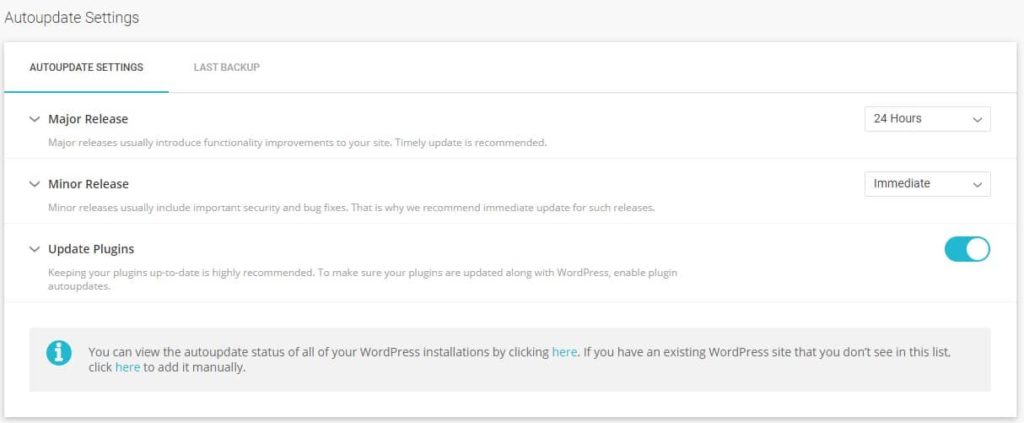
Untuk file yang tidak bisa diupdate dengan dari wordpress dashboard atau auto update, cara mengupdatenya bisa dilakukan dengan cara berikut:
3. Manual Update
Cari plugin yang mau dipudate di menu plugin-Installed plugin, lalu deactivate dan delete. Setelah terhapus, upload file zip plugin terbaru lewat add new, upload plugin dan install plugin. Seperti cara menginstall plugin secara manual di atas.
4. FTP
Bisa juga dilakukan lewat FTP. Plugin lama harus kita hapus dulu, bisa lewat dashboard wordpress atau lewat file explorer/manager. Kita bisa juga mengganti nama folder (rename), lalau upload folder/file daru plugin terbaru.
Setelah itu kita refresh wordpress untuk melihat plugin yang baru kita upload tersebut.
Beberapa plugin ketika dihapus, settingan atau pengaturan pada plugin tersebut juga hilang. Setelah kita install yang baru, kita harus melakukan pengaturan ulang untuk plugin tersebut.
5. Manual update plugin tanpa menghapus plugin
Plugin Wordpress Easy Theme and Plugin Upgrades, memungkinkan kita mengupdate plugin dan theme tanpa harus menghapus/delete plugin versi lama. Dengan plugin ini kita tinggal mengupload zip file plugin/theme terbaru lewat wordpress dashboard. Prosesnya sama seperti kita akan menginstall plugin baru dari dashboard wordpress, tanpa harus menghapus atau mendelete plugin/theme lama.
Terutama ketika mengupload theme, jika kita harus berganti theme atau menghapus theme pada saat akan melakukan update, pastinya tampilan website akan tidak bagus selama proses ini berlangsung. Dengan plugin ini, kita bisa mengupdate theme tanpa perlu khawatir akan tampilan yang tidak bagus selama proses update theme.
Tidak ada pengaturan yang perlu dan bisa kita lakukan pada plugin ini, fiturnya langsung berjalan otomatis setelah diaktifkan.
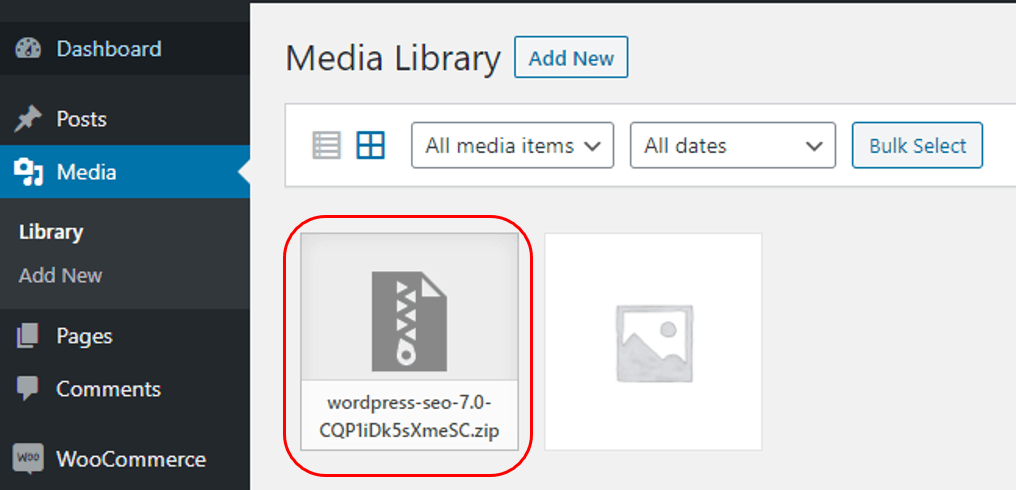
File ini juga akan melakukan backup terhadap plugin/theme lama yang akan disimpan di media file (bisa dilihat atau dihapus dari menu media).
Cara Downgrade plugin
Plugin wordpress yang up to date memang biasanya lebih baik secara kemanan dan fitur. Tapi ada kalanya mengupadte plugin malah membuat website berantakan, karena konflik, code yang salah, atau update an yang salah dari penyedia plugin.
Jadi kita lebih memilih untuk menggunakan plugin yang lama saja.
Untuk mendowngrade plugin bisa dilakukan dengan cara:
1. Tanpa Plugin/manual
Kita cari dulu file plugin versi lama. Untuk plugin yang diluar Wordpress repository, kita harus menanyakan developer atau penyedia theme.
Untuk file dari wordpress repository, bisa dicari lewat halaman plugin. Cari plugin lewat halaman: https://wordpress.org/plugins, setelah muncul halamannya, klik ke advance view (di atas rating). Scroll ke bawah dan cari PREVIOUS VERSIONS, dari drop down disitu kita bisa memilih dari versi lama yang kita inginkan.
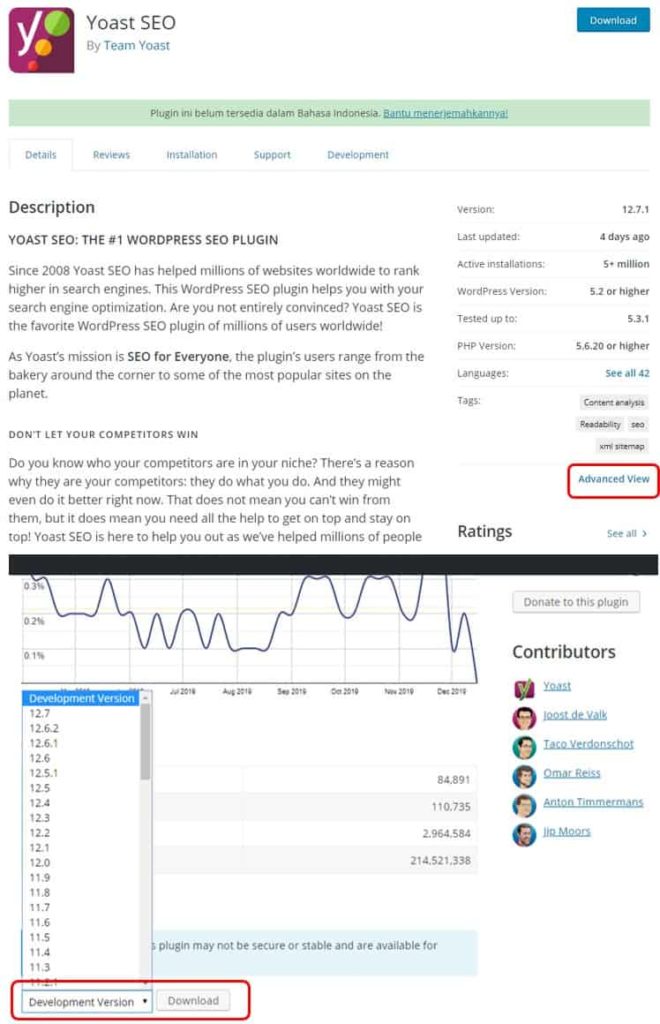
Lalu klik download, dan file zip untuk versi lama itu bisa kita simpan di penyimpanan lokal kita.
Selanjutnya tinggal kita update atau install plugin dengan cara-cara di atas.
2. Dengan plugin
WP Rollback: Plugin ini memungkinkan kita untuk mendowngrade dengan mudah dari Wordpress dashboard saja. Setelah diinstall, maka seara otomatis akan ada pilihan rollback di samping daftar plugin yang kita punya di halaman installed plugin.
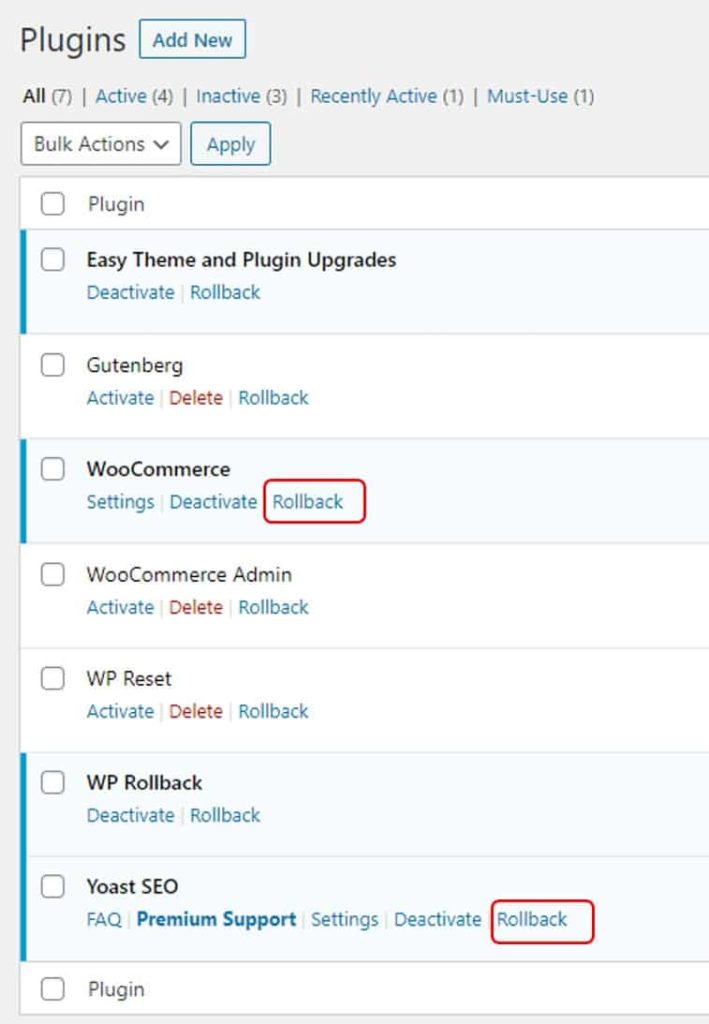
Kalau kita klik rollbcak tersebut, maka akan dimunculkan versi-versi sebelumnya dari plugin itu lengkap dengan change lognya. Kita tinggal memilih versi yang kita inginkan, dan klik rollback.
Plugin ini hanya bisa untuk mendowngrade plugin yang ada di wordpress repository, tidak bisa untuk plugin yang didapat dari luar Wordpress.











Leave a Reply